회원 로그인
| 교컴 키우기 자발적 후원 |
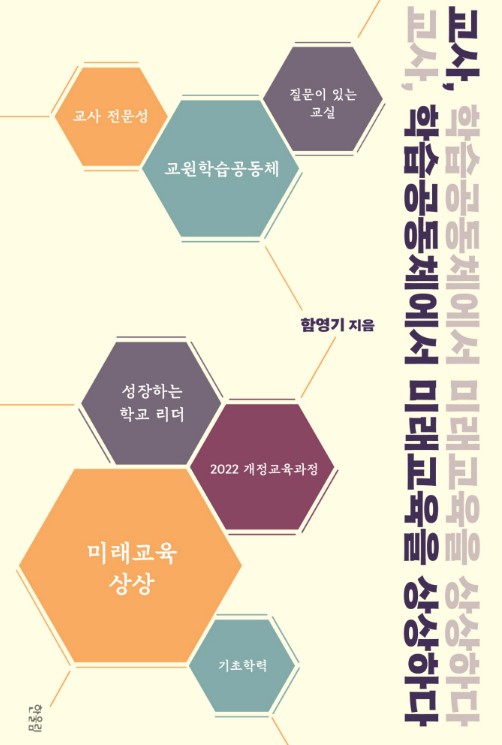
|
많이 본 글
댓글 많은 글
- 1그림으로 공부하는 과학사
- 2페임랩(Fame Lab) 학습지
- 3새 책! 『육식, 노예제, 성별위계를 거부한 생태적 저항의 화신, 벤저민 레이』 글·그림 데이비드 레스터, 마커스 레디커·폴 불 엮음, 김정연 옮김, 신은주 감수
- 4새 책! 『죽음의 왕, 대서양의 해적들』 글·그림 데이비드 레스터, 글 마커스 레디커, 폴 불 엮음, 김정연 옮김, 신은주 감수
- 5마음 속 우편함
- 6스무가지 조언
- 7사랑의 다른 말
- 8종이 아치 트러스 구조물 제작 활동지 및 도안
- 92024 공연봄날이 4.24.(수) 첫 공연의 막을 올립니다.
- 10강한 구조물과 제작(학습지)
|
| 교컴 포토갤러리 |
미디어학습
GR Editor 다운로드


GReditor를 설치하는 방법도 다른 프로그램을 설치하는 방법과 마찬가지입니다. 여기에서는 동영상의 편집을 위해 GReditor 설치하는 방법에 대해 간단히 알아보겠습니다. 그 전에 컴퓨터 사양에 대해 알아보겠습니다.
| 최소사양 |
CPU : Pentium4 3.7GHz 이상 RAM : 1Gbytes 이상 Window OS : XP, Vista |
 www.codeact.com 다운로드 센터에서 GReditor를 다운받습니다. www.codeact.com 다운로드 센터에서 GReditor를 다운받습니다. |
 다운로드 받은 설치 프로그램을 실행합니다. 다운로드 받은 설치 프로그램을 실행합니다. |
 |
 GReditor를 사용하기 위해서는 이용약관에 동의하셔야 합니다. GReditor를 사용하기 위해서는 이용약관에 동의하셔야 합니다. |
 |
 설치할 위치를 선택합니다. 설치할 위치를 선택합니다. |
 |
 [설치]를 클릭합니다. GReditor이 설치되기 시작합니다. 잠시 기다리세요. [설치]를 클릭합니다. GReditor이 설치되기 시작합니다. 잠시 기다리세요. |
 |
 GReditor 설치가 완료되었습니다. GReditor 설치가 완료되었습니다. |
 |
GReditor를 사용해보기전 GReditor에 대하여 간단하게 알아보겠습니다.
 | ||
| ① 메뉴 : 저장, 환경설정, 불러오기를 할 수 있습니다. ② 효과추가메뉴 : 다른 효과를 다운받을 수 있고, 추가할 수 있습니다. ③ 편집메뉴 : 편집할 수 있는 기본적인 도구들을 제공합니다. 편집작업창에 내용들이 보입니다. ④ 미리보기창 : 원본 파일, 클립영상, 편집된 영상들을 확인할 수 있습니다. ⑤ 재생컨트롤러 : 동영상을 시작할 지점과 끝나는 지점을 설정할 수 있습니다. ⑥ 편집작업창 : 생성된 영상클립을 한눈에 볼수 있고 다양한 효과를 작업할 수 있습니다. ⑦ 편집창 : 타임라인방식의 상세편집과 스토리라인방식의 기본편집으로 구성되어 있으며, 편집작업창에서 생성된 미디어 파일들을 종류별로 원하는 위치에 옮겨 적용할 수 있습니다. ⑧ 타임라인 마크 : 타임라인 마커 있는 위치를 기준으로 효과가 삽입되며 미리보기창에서 영상을 프리뷰할 수 있습니다. | ||
 프로젝트창 (기본 : 편집파일) 프로젝트창 (기본 : 편집파일) | ||
| ||
 프로젝트창 (효과 : 글자편집, 영상효과, 전환효과, 오프닝/엔딩) 프로젝트창 (효과 : 글자편집, 영상효과, 전환효과, 오프닝/엔딩) | ||
|
| ◈ 편집시 필요한 기본사항을 조정가능합니다. - 개별 효과 및 소스 재생시간, 타임라인 눈금 간격, 영상이동 간격 - 한번 세팅을 해두면 프로젝트 수행 중 모든 작업에 적용이 됩니다. ◈ 로고 삽입 및 워터마킹 기능 설정이 가능하여 영상에 다양한 이미지 삽입이 용이합니다. |
 상단 메뉴 [환경설정]을 선택하면 환경설정을 할 수 있습니다. 상단 메뉴 [환경설정]을 선택하면 환경설정을 할 수 있습니다. | ||
 | ||
 기능 기능 | ||
| ||
 로고 로고 | ||
|
| ◈ 다양한 소스(영상, 사진, 음악) 불러오기가 가능합니다. - 동영상 포맷 : 3gp, asf, AVI, FLV, K3G, MOV, MP4, WMV, MKV 등 - 이미지 포맷 : BMP, GIF, JPG, PNG - 오디오 포맷 : MP3, WMV, 동영상 음향 |
 상단 메뉴 [불러오기]을 선택하면, 열기 창이 열리며 동영상/사진/음악/프로젝트를 불러올 수 있습 상단 메뉴 [불러오기]을 선택하면, 열기 창이 열리며 동영상/사진/음악/프로젝트를 불러올 수 있습니다. 또한 편집창의 폴더모양 아이콘 또한 파일을 불러올 수 있습니다. |
 |
 폴더창에서 파일을 드래그하면 파일을 불러올 수 있습니다. 폴더창에서 파일을 드래그하면 파일을 불러올 수 있습니다. |
 |
| ◈ 미리보기 창에서 동영상, 음악, 파일을 직관적으로 구간 추출 및 자르기 작업이 가능합니다. |
 미리보기 창에서 시작할 부분과 끝낼 부분을 선택합니다.(영상클립 구간 설정) 미리보기 창에서 시작할 부분과 끝낼 부분을 선택합니다.(영상클립 구간 설정) |
 |
 [영상클립생성]을 누르면 선택한 구간의 영상이 원본 영상의 오른쪽에 생성됩니다. [영상클립생성]을 누르면 선택한 구간의 영상이 원본 영상의 오른쪽에 생성됩니다. |
 |
| ◈ 제목과 크레딧(스크롤), 애니메이션 효과를 적용할 수 있는 효과를 제공합니다. (일부 효과는 웹사이트에서 추가 다운로드가 가능합니다) ◈ 클립저장기능 : 제작된 오프닝/엔딩을 저장하여 쉽게 사용 가능하며 이후 작업에서도 손쉽게 제작된 효과를 적용 |
 [오프닝/엔딩]은 시작과 끝에 필요한 기능으로 제목 등을 넣을 수 있습니다. [오프닝/엔딩]은 시작과 끝에 필요한 기능으로 제목 등을 넣을 수 있습니다. | ||
 | ||
 오프닝과 엔딩에 들어갈 효과를 설정할 수 있습니다. 오프닝과 엔딩에 들어갈 효과를 설정할 수 있습니다. | ||
| ||
 오프닝과 엔딩 효과가 적용된 것을 확인할 수 있습니다. 오프닝과 엔딩 효과가 적용된 것을 확인할 수 있습니다. | ||
 |
| ◈ 앞서 미디어 자르기를 했다면 이제 원하는 순서대로 영상클립을 편집창에 옮겨 가편집을 하실 수 있습니다. ◈ 초보자를 위한 기본 편집 방법과 세밀한 작업을 위한 상세편집방법 중 선택하여 사용하십시오. ◈ 편집 파일은 Drag&Drop 방식으로 원하는 위치에 이동이 가능합니다. |
 생성된 영상클립을 선택한 후 편집창으로 드래그합니다. 생성된 영상클립을 선택한 후 편집창으로 드래그합니다. |
 편집창의 편집파일이 삽입된 것을 볼 수 있습니다. 편집창의 편집파일이 삽입된 것을 볼 수 있습니다. |
 |
| ◈ WMA, MP3 등 오디오는 물론 영상(Video)의 음향만을 추출하여 배경음악으로 적용할 수 있습니다. ◈ 영화나 드라마에 삽입된 각종 음향(박수소리, 파도소리 등)을 추출하여 배경음원으로 사용할 수 있습니다. |
 영상에서 음원 추출은 [배경음악]탭에서 영상을 불러오면 음원만 불러오며, 구간 추출은 영상클립을 자르는 방식과 동일합니다. 영상에서 음원 추출은 [배경음악]탭에서 영상을 불러오면 음원만 불러오며, 구간 추출은 영상클립을 자르는 방식과 동일합니다. |
 배경음악을 선택한 후 편집창으로 드래그하면 타임라인에 안착됩니다. 배경음악을 선택한 후 편집창으로 드래그하면 타임라인에 안착됩니다. |
 |
| ◈ 편집된 영상에 원하는 구간별로 글자를 넣을 수 있습니다. ◈ 자막은 아래의 특성을 가지고 있습니다. - 기본자막 : 자막의 위치 지정 가능(그림자, 타이핑효과 등) - 타이틀 자막 : 스크롤 기능 및 애니메이션 효과 - 뉴스자막 : 뉴스 형식의 두줄 입력 가능 - 말풍선 : 여러 모양의 말풍선을 위치와 크기, 색상별로 적용이 가능 - 액션자막 : 휘파람, 바람소리, 고함소리 등 이미지와 글자 조합 가능 ◈ 클립저장기능 : 제작된 자막을 저장하여 쉽게 사용가능하며, 이후 작업에서도 손쉽게 제작된 효과를 적용 |
 [자막편집]을 클릭하면 여러가지 자막효과에 대한 탭을 볼 수 있습니다. [자막편집]을 클릭하면 여러가지 자막효과에 대한 탭을 볼 수 있습니다. (기본자막, 타이틀, 뉴스자막, 말풍선, 액션자막) | ||
 | ||
 기본자막을 설정해보겠습니다. 기본자막과 동일하게 말풍선이나, 액션자막을 설정합니다. 기본자막을 설정해보겠습니다. 기본자막과 동일하게 말풍선이나, 액션자막을 설정합니다. | ||
| ||
 타이틀자막을 설정해보겠습니다. 타이틀자막을 설정해보겠습니다. | ||
| ||
 뉴스자막을 설정해 보겠습니다. 2개의 글자를 입력하게 되어 있습니다. 뉴스자막을 설정해 보겠습니다. 2개의 글자를 입력하게 되어 있습니다. | ||
| ||
 글자입력 완료 후 상단의 자막효과를 드래그하면 자동으로 글자가 적용되어 타임라인에 안착됩니다. 글자입력 완료 후 상단의 자막효과를 드래그하면 자동으로 글자가 적용되어 타임라인에 안착됩니다. | ||
 |
| ◈ 동영상의 구간별로 영상 효과를 적용할 수 있습니다. ◈ 영상효과는 기본효과/액자효과/스티커효과(1.5버전)로 구성되어 있으며, 그 특성은 아래와 같습니다. (일부 효과는 웹사이트에서 다운로드가 가능합니다) - 기본효과 : 영상 필터 효과로 25가지 지원 - 액자효과 : 계절별, 테마별 25가지 지원 - 애니효과 : 움직이는 이미지로 5가지 지원 ◈ 클립저장기능 : 자주 쓰는 효과를 저장하여 쉽게 사용가능하며, 이후 작업에서도 손쉽게 효과를 적용 |
 [영상효과]를 클릭하면 여러가지 효과에 대한 탭을 볼 수 있습니다.(기본효과, 액자효과, 애니효과) [영상효과]를 클릭하면 여러가지 효과에 대한 탭을 볼 수 있습니다.(기본효과, 액자효과, 애니효과) | ||
 | ||
 사용하실 효과를 선택하여 편집창으로 드래그하여 삽입합니다. 사용하실 효과를 선택하여 편집창으로 드래그하여 삽입합니다. | ||
 | ||
 효과가 적용된 것을 확인 할 수 있습니다. 효과가 적용된 것을 확인 할 수 있습니다. | ||
|
| ◈ 동영상 또는 사진들 사이에 전화효과를 적용할 수 있습니다. ◈ 전환 효과는 15개를 기본으로 지원합니다. ◈ 클립저장기능 : 자주 쓰는 효과를 저장하여 쉽게 사용가능하며, 이후 작업에서도 손쉽게 효과를 적용 |
 [전환효과]를 클릭합니다. 여러가지 효과를 확인 할 수 있습니다. [전환효과]를 클릭합니다. 여러가지 효과를 확인 할 수 있습니다. | ||||
 | ||||
 사용하실 효과를 선택하여 편집창으로 드래그하여 삽입합니다. 사용하실 효과를 선택하여 편집창으로 드래그하여 삽입합니다. | ||||
 | ||||
 효과가 적용된 것을 확인 할 수 있습니다. 효과가 적용된 것을 확인 할 수 있습니다. | ||||
| ||||
| ◈ 편집된 동영상을 미리보기하여 필요한 클립과 효과만 수정할 수 있습니다. ◈ 미리보기창의 플레이 버튼 또는 스페이스바를 누르시면 영상이 플레이됩니다. ◈ 속성창은 모든 클립에서 제공됩니다. (마우스 오른쪽 버튼 클릭시 속성창 제공) |
 편집창에서 해당 클립을 선택합니다. 마우스 우측을 클릭한 후, [속성창]을 클릭합니다. 편집창에서 해당 클립을 선택합니다. 마우스 우측을 클릭한 후, [속성창]을 클릭합니다. |
 |
 속성창에서는 글자수정, 효과변경, 투명도, 색상, 위치 등 전반적인 수정이 가능합니다. 속성창에서는 글자수정, 효과변경, 투명도, 색상, 위치 등 전반적인 수정이 가능합니다. |
 |
| ◈ 최종 제작된 동영상은 사용 용도에 알맞게 변환하거나 프로젝트로 저장하여 연장해서 작업을 할 수 있습니다. 또한 사이트에 바로 업로딩이 가능합니다. ◈ 저장 포맷은 WMV 또는 MP4 중 선택 가능하며, 해상도 조절이 가능합니다. |
 상단 메뉴 [저장]을 선택하면, 동영상 파일 저장창이 뜹니다. 상단 메뉴 [저장]을 선택하면, 동영상 파일 저장창이 뜹니다. | ||
| ||
 저장창에서 [파일저장]을 클릭하면, 출력 포맷 설정창이 뜹니다. 저장창에서 [파일저장]을 클릭하면, 출력 포맷 설정창이 뜹니다.[출력포맷설정창]창에서는 저장형식을 선택, 파일 저장경로와 파일명을 변경한 후 영상의 해상도와 화질을 결정(수치가 높을수록 화질이 좋습니다)하여 [다음]을 클릭합니다. (기본저장사항 : 파일명과 저장경로를 수정하지 않을 경우 바탕화면에 저장) | ||
 | ||
 동영상파일저장창이 보이며 파일이 변환되는 것을 볼 수 있습니다. 저장이 끝난 후 지정한 경로로 동영상파일저장창이 보이며 파일이 변환되는 것을 볼 수 있습니다. 저장이 끝난 후 지정한 경로로가시면 동영상 파일을 보실수 있습니다. | ||
 |
GReditor는 효과나 BGM을 추가하여 사용할 수 있습니다. 여기에서는 효과와 BGM 업데이트 하는 방법에 대해 간단히 알아보겠습니다.
 GReditor에서 [효과/BGM 다운로드]를 클릭합니다. GReditor에서 [효과/BGM 다운로드]를 클릭합니다. |
 |
 효과를 선택한 다음, 이동된 www.greditor.com에서 효과를 다운받습니다. 효과를 선택한 다음, 이동된 www.greditor.com에서 효과를 다운받습니다. |
 |
 [효과등록]을 클릭합니다. 효과등록창에서 [효과불러오기]를 클릭합니다. 열기 창이 열리면 효과 파일이 있는 폴더에서 효과파일을 선택합니다. [효과등록]을 클릭합니다. 효과등록창에서 [효과불러오기]를 클릭합니다. 열기 창이 열리면 효과 파일이 있는 폴더에서 효과파일을 선택합니다. |
 |
 [효과등록창]에서 효과파일에 대한 설명을 볼 수 있으며, 등록을 원하시면 [등록]을 클립합니다. [효과등록창]에서 효과파일에 대한 설명을 볼 수 있으며, 등록을 원하시면 [등록]을 클립합니다. |
 |
 효과가 추가된 것을 확인할 수 있습니다. 효과가 추가된 것을 확인할 수 있습니다. |
 |
GReditor를 업데이트 해 보겠습니다.
 GRplayer를 실행합니다. GRplayer를 실행합니다. |
 |
 업데이트 파일이 있다면, 자동으로 업데이트를 할 것인가에 대한 창이 뜹니다. [확인]을 클릭합니다. 업데이트 파일이 있다면, 자동으로 업데이트를 할 것인가에 대한 창이 뜹니다. [확인]을 클릭합니다. |
 |
 업데이트가 되는 것을 확인 할 수 있습니다. 업데이트가 되는 것을 확인 할 수 있습니다. |
 |
 업데이트가 완료되면 프로그램이 자동으로 실행됩니다. 업데이트가 완료되면 프로그램이 자동으로 실행됩니다. |



 댓글 0개
| 엮인글 0개
댓글 0개
| 엮인글 0개
| 번호 | 제목 | 글쓴이 | 조회 | 날짜 |
|---|---|---|---|---|

|
수업에 활용할 수 있는 좋은 영화 20선
 [12] [12] |
함영기 | 50608 | 2003.02.25 18:02 |
| 269 | 한국의 100대 소리-환경부 제공 자료 [7] | 황하선 | 4837 | 2007.06.14 14:32 |
| 268 | 사춘기 5대 고민 한방에 날려버릴 걸작영화 10선 [1] | 교컴지기 | 4830 | 2009.07.27 09:55 |
| 267 | [질문] 인터넷 동영상 다운받기 | 김선영 | 4585 | 2003.09.12 11:30 |
| 266 |
 동영상 녹화하기 동영상 녹화하기
|
함영기 | 4511 | 2003.09.13 19:43 |
| 265 | [영화활용교육] 교컴, 영화를 말하다 [7] | 교컴지기 | 4420 | 2009.11.10 15:38 |
| 264 | [미디어학습일반] UCC의 교육적 할용 가능성 | 교컴지기 | 4393 | 2011.01.20 08:51 |
| 263 | [미디어학습일반] 트로이의 유적 동영상 | 황소 | 4289 | 2011.04.07 06:42 |
| 262 |
<b>[미디어교육] 미디어 수업의 다양한 방법들</b&g
 |
4222 | 2005.04.27 05:16 | |
| 261 |
[CF] 재미있는 곰과 연어 광고 동영상
 |
함영기 | 4219 | 2002.07.10 20:19 |
| 260 |
<b><font color=green>[사례] 중학
 |
함영기 | 4060 | 2005.04.21 20:53 |
| 259 |
학습계획서 양식 - 학습 방법을 바꾸면 길이 보인다
 [3] [3] |
류재민 | 4028 | 2006.06.19 12:44 |
| 258 |
재미있는 퀴즈 파워포인트
 |
김은정 | 4010 | 2002.11.02 08:43 |
| 257 | 윈도우 7 에서 USB 저장 장치 안전제거 방법 | RIKILEE | 3957 | 2010.04.25 04:21 |
| >> | GR Editor 다운로드 | RIKILEE | 3859 | 2009.10.30 12:08 |
| 255 | [사례] 상상력을 자극하는 영상 미디어 수업 | 함영기 | 3773 | 2005.04.27 21:47 |
| 254 | [NIE] 교사 60% 신문 활용해 수업 | 함영기 | 3660 | 2004.10.11 21:52 |
| 253 |
[NIE] [NIE] 3주 만에 초중생 학업성취도 20점 향상?
 |
교컴지기 | 3601 | 2010.12.15 12:07 |
| 252 | 태극기 편-홍보동영상 [3] | 김은정 | 3540 | 2006.09.11 23:56 |
| 251 |
[책소개] 미디어 교육, 학습, 리터러시, 그리고 현대문화
 |
함영기 | 3520 | 2004.03.09 19:54 |
| 250 | 한국의 아름다운 소리 100선 [1] | 김은정 | 3513 | 2006.05.19 00:18 |











 36
36

 1
1




 신고
신고 인쇄
인쇄 스크랩
스크랩






















